If you’re trying to troubleshoot problems with your Windows 10 PC, one option is to enter Safe Mode. In Windows 10 Safe Mode you can safely uninstall troublesome programs, resolve driver issues, diagnose hardware conflicts, and more. But how to boot in Safe Mode is less obvious in Windows 10 than we’ve seen in older Windows releases. In this guide we’ll show you how to start Windows 10 in Safe Mode using version 1809 (October 2018 Update).
Use the Settings app

1. Click the Start button and select the “gear” icon on the Start Menu to open the Settings app.

2. Select Update & security.

3. Select Recovery.
4. Under Advanced startup, click the Restart now button.

5. Your PC will restart. Once it reaches the Choose an option screen, select Troubleshoot.

6. Select Advanced options.

7. Select Startup Settings.

8. Select Restart.

9. Once your PC restarts again, select 4 or press F4 on the list of options to enter Safe Mode. If you need access to the internet, select 5 or press F5. To use the Command Prompt with Safe Mode, select 6 or press F6.
Related: How to stream the Xbox One to Windows 10
From the Start Menu

1. Press and hold the Shift key. Do not release!
2. Click the Start button.
3. Click the Power button icon on the Start Menu.
4. Select Restart.

5. The PC will reboot to the Choose an option screen. Select Troubleshoot.

6. Select Advanced options.

7. Select Startup Settings.

8. Select Restart.

9. Once your PC restarts again, select 4 or press F4 on the list of options to enter Safe Mode. If you need access to the internet, select 5 or press F5. To use the Command Prompt with Safe Mode, select 6 or press F6.
Related: How to text with iMessages in Windows 10
From the sign-in screen

1. Press and hold the Shift key. Do not release!
2. Click the Power button icon located in the bottom-right corner.
3. Select Restart.

4. Once your PC starts, select Troubleshoot on the Choose an option screen.

5. Select Advanced options.

6. Select Startup Settings.

7. Select Restart.

8. Once your PC restarts again, select 4 or press F4 on the list of options to enter Safe Mode. If you need access to the internet, select 5 or press F5. To use the Command Prompt with Safe Mode, select 6 or press F6.
Related: How to split your screen in windows 10
From the Recovery Environment
1. Turn off your PC. When it initially reboots, press and hold down the power button for 10 seconds when you immediately see the manufacturer’s logo or the Windows 10 logo. This turns off your PC.
2. Turn on your PC. When Windows 10 restarts, press and hold down the power button again for 10 seconds. This will turn off your PC.
3. Turn on your PC. Windows 10 should now enter the Recovery Environment. If not, follow step #2.
4. Select your account.

5. After Windows 10 performs a diagnosis, select Advanced options on the Automatic Repair screen.

6. Select Troubleshoot.

7. Select Advanced options.

8. Select Startup Settings.

9. Select Restart.

10. Once your PC restarts, select 4 or press F4 on the list of options to enter Safe Mode. If you need access to the internet, select 5 or press F5. To use the Command Prompt with Safe Mode, select 6 or press F6.
Use the System Configuration tool

1. In Cortana’s search field on the taskbar, type msconfig.
2. Select the System Configuration desktop app in the results.

3. Once the tool loads, select the Boot tab.
4. Check the Safe boot box.
5. Check Minimal.
6. Click OK.
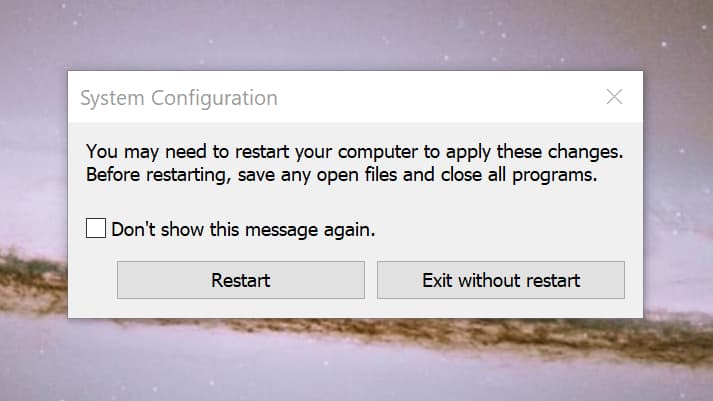
7. Click Restart if you want to restart now. Click Exit without restart if you need to safe your work first.
8. The PC will restart and immediately enter Safe Mode.
Use installation media
1. Insert your CD, DVD, Blu-ray, or USB drive containing Windows 10.
2. Turn on your PC.
3. Press any key to boot from the installation media.

4. In the initial setup window, select your preferred language, time and currency format, keyboard region, and then click the Next button.

5. Click the Repair your computer link in the next window.

6. On the following Choose an option panel, select Troubleshoot.

7. Select Command Prompt on the following Advanced Options screen.

8. Type the command bcdedit /set {default} safeboot minimal and press Enter.
9. A message stating The operation completed successfully should appear. Close the Command Prompt window.
10. Select Continue on the Choose an option window.
11. Your PC will now enter Windows 10 Safe Mode each time you start it..

12. To put Windows 10 back into its normal boot mode, repeat the previous steps but enter the following command in the Command Prompt: bcdedit /deletevalue {default} safeboot
Use recovery media
1. Insert your CD, DVD, Blu-ray or USB drive you created as a recovery device.
2. Turn on your PC.
3. Press any key to boot from the recovery media.

4. Choose a keyboard layout when prompted.

5. On the Choose an option screen, select Troubleshoot.

6. Select Advanced options.
7. Select Command Prompt.

8. Type the command bcdedit /set {default} safeboot minimal and press Enter.
9. A message stating The operation completed successfully should appear. Close the Command Prompt window.
10. Select Continue on the Choose an option window.
11. Your PC will now enter Windows 10 Safe Mode each time you start it.

12. To put Windows 10 back into its normal boot mode, repeat the previous steps but enter the following command in the Command Prompt: bcdedit /deletevalue {default} safeboot
Use the F8 key

1. In Cortana’s search field on the taskbar, type Run.
2. Select the Run desktop app in the results.
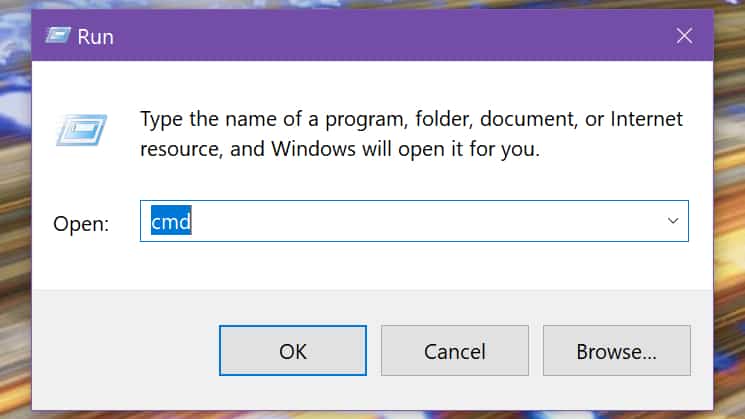
3. In the text entry box next to Open, type cmd.
4. Press CTRL + SHIFT + ENTER simultaneously. Do not click the OK button.
5. Select Yes on the following User Account Control pop-up.

6. In Command Prompt, type the following: bcdedit /set {default} bootmenupolicy legacy
7. Close the Command Prompt and reboot the PC.
8. Before the Windows 10 logo appears, press the F8 key.
9. On the following list, select one of the three Safe Mode options. This “legacy” screen will have white text on a black background.
10. If you want to remove the F8 key function, use this command: bcdedit /set {default} bootmenupolicy standard
The Startup Settings screen should revert back to white text on a blue background.
That wraps up our guide on how to enter Safe Mode in Windows 10. For additional tips and tricks, take a look at these Windows 10 guides:
- How to update Windows 10 and resolve update issues
- How to do a System Restore on Windows 10
- How to enable dark mode in windows 10, Office, and Microsoft Edge